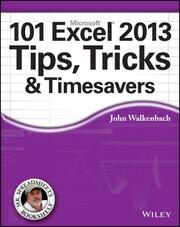Detailansicht
101 Excel 2013 Tips, Tricks & Timesavers
ISBN/EAN: 9781118642184
Umbreit-Nr.: 5124007
Sprache:
Englisch
Umfang: 320 S.
Format in cm: 1.7 x 23.6 x 19
Einband:
kartoniertes Buch
Erschienen am 16.07.2013
Auflage: 1/2013
- Zusatztext
- InhaltsangabeIntroduction 1 What You Should Know 1 What You Should Have 1 Conventions in This Book 2 Formula listings 2 Key names 2 The Ribbon 2 Functions, procedures, and named ranges 3 Mouse conventions 3 What the icons mean 3 How This Book Is Organized 4 How to Use This Book 4 About the Power Utility Pak Offer 4 Part I: Workbooks and Files Tip 1: Changing the Look of Excel 7 Tip 2: Customizing the Quick Access Toolbar 10 Tip 3: Customizing the Ribbon 14 Tip 4: Understanding Protected View 17 Tip 5: Understanding AutoRecover 20 Tip 6: Using a Workbook in a Browser 22 Tip 7: Saving to a Read-Only Format 24 Tip 8: Generating a List of Filenames 27 Tip 9: Generating a List of Sheet Names 29 Tip 10: Using Document Themes 32 Tip 11: Understanding Excel Compatibility Issues 37 Tip 12: Where to Change Printer Settings 39 Part II: Formatting Tip 13: Working with Merged Cells 43 Tip 14: Indenting Cell Contents 48 Tip 15: Using Named Styles 50 Tip 16: Creating Custom Number Formats 54 Tip 17: Using Custom Number Formats to Scale Values 58 Tip 18: Creating a Bulleted List 60 Tip 19: Shading Alternate Rows Using Conditional Formatting 62 Tip 20: Formatting Individual Characters in a Cell 65 Tip 21: Using the Format Painter 66 Tip 22: Inserting a Watermark 68 Tip 23: Showing Text and a Value in a Cell 70 Tip 24: Avoiding Font Substitution for Small Point Sizes 72 Tip 25: Updating Old Fonts 75 Part III: Formulas Tip 26: Resizing the Formula Bar 81 Tip 27: Monitoring Formula Cells from Any Location 83 Tip 28: Learning Some AutoSum Tricks 85 Tip 29: Knowing When to Use Absolute and Mixed References 87 Tip 30: Avoiding Error Displays in Formulas 90 Tip 31: Creating Worksheet-Level Names 92 Tip 32: Using Named Constants 94 Tip 33: Sending Personalized E-Mail from Excel 96 Tip 34: Looking Up an Exact Value 99 Tip 35: Performing a Two-Way Lookup 101 Tip 36: Performing a Two-Column Lookup 103 Tip 37: Calculating Holidays 105 Tip 38: Calculating a Person's Age 108 Tip 39: Working with Pre-1900 Dates 110 Tip 40: Displaying a Live Calendar in a Range 114 Tip 41: Returning the Last Nonblank Cell in a Column or Row 116 Tip 42: Various Methods of Rounding Numbers 118 Tip 43: Converting Between Measurement Systems 121 Tip 44: Counting Nonduplicated Entries in a Range 123 Tip 45: Using the AGGREGATE Function 125 Tip 46: Making an Exact Copy of a Range of Formulas 128 Tip 47: Using the Background Error-Checking Features 130 Tip 48: Using the Inquire Add-In 132 Tip 49: Hiding and Locking Your Formulas 135 Tip 50: Using the INDIRECT Function 138 Tip 51: Formula Editing in Dialog Boxes 141 Tip 52: Converting a Vertical Range to a Table 142 Part IV: Working with Data Tip 53: Selecting Cells Efficiently 147 Tip 54: Automatically Filling a Range with a Series 151 Tip 55: Fixing Trailing Minus Signs 154 Tip 56: Restricting Cursor Movement to Input Cells 155 Tip 57: Transforming Data with and Without Using Formulas 157 Tip 58: Creating a Drop-Down List in a Cell 160 Tip 59: Comparing Two Ranges by Using Conditional Formatting 162 Tip 60: Finding Duplicates by Using Conditional Formatting 165 Tip 61: Working with Credit Card Numbers 168 Tip 62: Identifying Excess Spaces 170 Tip 63: Transposing a Range 173 Tip 64: Using Flash Fill to Extract Data 176 Tip 65: Using Flash Fill to Combine Data 179 Tip 66: Inserting Stock Information 181 Tip 67: Getting Data from a Web Page 184 Tip 68: Importing a Text File into a Worksheet Range 188 Tip 69: Using the Quick Analysis Feature 190 Tip 70: Filling the Gaps in a Report 192 Tip 71: Performing Inexact Searches 194 Tip 72: Proofing Your Data with Audio 196 Tip 73: Getting Data from a PDF File 198 Part V: Tables and Pivot Tables Tip 74: Understanding Tables 205 Tip 75:
- Kurztext
- Unlock new levels of Excel functionality Nobody knows Excel like John Walkenbach. This hand-picked collection of tips and tricks helps you squeeze more functionality from this complex program and take your Excel skills to the next level. Learn to use a workbook in your browser, fine-tune formatting, send personalized e-mail from Excel, hide and lock your formulas, use pivot table slicers and timelines, and so much more. If you're already using Excel on a regular basis but know it has capabilities you haven't tapped, open this book and let Mr. Spreadsheet open the door to a new range of Excel 2013 possibilities. Let Mr. Spreadsheet show you how to: * Generate a list of filenames or sheet names * Avoid font substitution for small point sizes * Edit formulas in dialog boxes * Use Flash Fill to extract or combine data * Save shapes, charts, and ranges as images
- Autorenportrait
- John Walkenbach, arguably the foremost authority on Excel, has written 50+ books, including the bestselling Excel Bible, Excel Formulas, and Excel Power Programming with VBA, as well as more than 300 articles for publications such as PC World, InfoWorld, and Windows. He created the award-winning Power Utility Pak, and provides Excel information and insight at www.spreadsheetpage.com.
- Leseprobe
- InhaltsangabeIntroduction 1 What You Should Know 1 What You Should Have 1 Conventions in This Book 2 Formula listings 2 Key names 2 The Ribbon 2 Functions, procedures, and named ranges 3 Mouse conventions 3 What the icons mean 3 How This Book Is Organized 4 How to Use This Book 4 About the Power Utility Pak Offer 4 Part I: Workbooks and Files Tip 1: Changing the Look of Excel 7 Tip 2: Customizing the Quick Access Toolbar 10 Tip 3: Customizing the Ribbon 14 Tip 4: Understanding Protected View 17 Tip 5: Understanding AutoRecover 20 Tip 6: Using a Workbook in a Browser 22 Tip 7: Saving to a Read-Only Format 24 Tip 8: Generating a List of Filenames 27 Tip 9: Generating a List of Sheet Names 29 Tip 10: Using Document Themes 32 Tip 11: Understanding Excel Compatibility Issues 37 Tip 12: Where to Change Printer Settings 39 Part II: Formatting Tip 13: Working with Merged Cells 43 Tip 14: Indenting Cell Contents 48 Tip 15: Using Named Styles 50 Tip 16: Creating Custom Number Formats 54 Tip 17: Using Custom Number Formats to Scale Values 58 Tip 18: Creating a Bulleted List 60 Tip 19: Shading Alternate Rows Using Conditional Formatting 62 Tip 20: Formatting Individual Characters in a Cell 65 Tip 21: Using the Format Painter 66 Tip 22: Inserting a Watermark 68 Tip 23: Showing Text and a Value in a Cell 70 Tip 24: Avoiding Font Substitution for Small Point Sizes 72 Tip 25: Updating Old Fonts 75 Part III: Formulas Tip 26: Resizing the Formula Bar 81 Tip 27: Monitoring Formula Cells from Any Location 83 Tip 28: Learning Some AutoSum Tricks 85 Tip 29: Knowing When to Use Absolute and Mixed References 87 Tip 30: Avoiding Error Displays in Formulas 90 Tip 31: Creating Worksheet-Level Names 92 Tip 32: Using Named Constants 94 Tip 33: Sending Personalized E-Mail from Excel 96 Tip 34: Looking Up an Exact Value 99 Tip 35: Performing a Two-Way Lookup 101 Tip 36: Performing a Two-Column Lookup 103 Tip 37: Calculating Holidays 105 Tip 38: Calculating a Person's Age 108 Tip 39: Working with Pre-1900 Dates 110 Tip 40: Displaying a Live Calendar in a Range 114 Tip 41: Returning the Last Nonblank Cell in a Column or Row 116 Tip 42: Various Methods of Rounding Numbers 118 Tip 43: Converting Between Measurement Systems 121 Tip 44: Counting Nonduplicated Entries in a Range 123 Tip 45: Using the AGGREGATE Function 125 Tip 46: Making an Exact Copy of a Range of Formulas 128 Tip 47: Using the Background Error-Checking Features 130 Tip 48: Using the Inquire Add-In 132 Tip 49: Hiding and Locking Your Formulas 135 Tip 50: Using the INDIRECT Function 138 Tip 51: Formula Editing in Dialog Boxes 141 Tip 52: Converting a Vertical Range to a Table 142 Part IV: Working with Data Tip 53: Selecting Cells Efficiently 147 Tip 54: Automatically Filling a Range with a Series 151 Tip 55: Fixing Trailing Minus Signs 154 Tip 56: Restricting Cursor Movement to Input Cells 155 Tip 57: Transforming Data with and Without Using Formulas 157 Tip 58: Creating a Drop-Down List in a Cell 160 Tip 59: Comparing Two Ranges by Using Conditional Formatting 162 Tip 60: Finding Duplicates by Using Conditional Formatting 165 Tip 61: Working with Credit Card Numbers 168 Tip 62: Identifying Excess Spaces 170 Tip 63: Transposing a Range 173 Tip 64: Using Flash Fill to Extract Data 176 Tip 65: Using Flash Fill to Combine Data 179 Tip 66: Inserting Stock Information 181 Tip 67: Getting Data from a Web Page 184 Tip 68: Importing a Text File into a Worksheet Range 188 Tip 69: Using the Quick Analysis Feature 190 Tip 70: Filling the Gaps in a Report 192 Tip 71: Performing Inexact Searches 194 Tip 72: Proofing Your Data with Audio 196 Tip 73: Getting Data from a PDF File 198 Part V: Tables and Pivot Tables Tip 74: Understanding Tables 205 Tip 75: